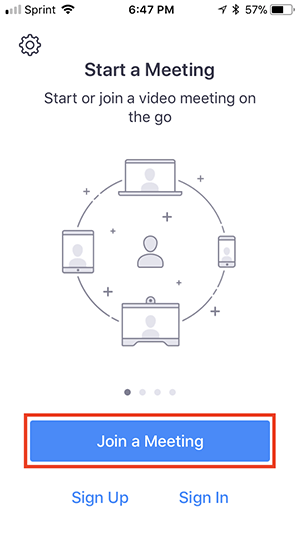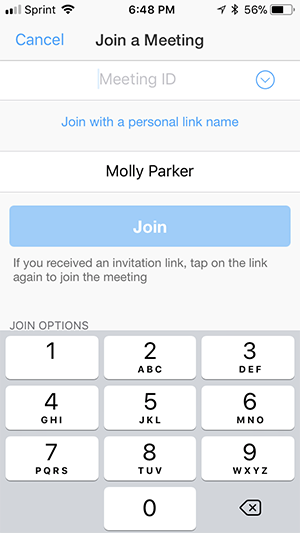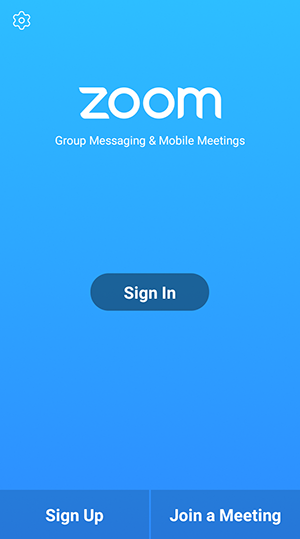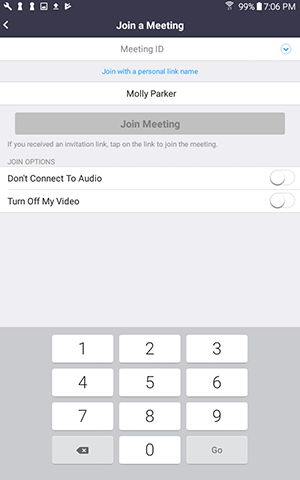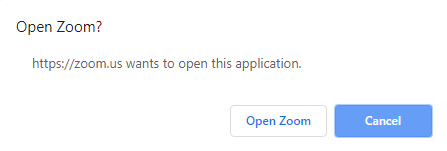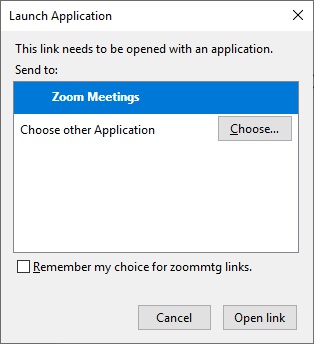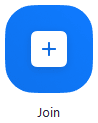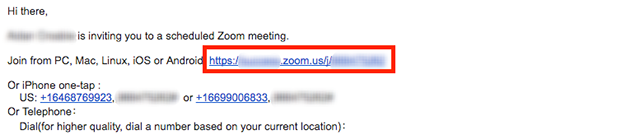Online Video Conference Softwares
If you are not familiar with online video softwares, here are some useful hints how to download and use them.
Let’s jump to

Zoom

Skype

Google Meet

What is Zoom?
Zoom is the leader in modern enterprise video communications, with an easy, reliable cloud platform for video and audio conferencing, collaboration, chat, and webinars across mobile devices, desktops, telephones, and room systems. Zoom Rooms is the original software-based conference room solution used around the world in board, conference, huddle, and training rooms, as well as executive offices and classrooms.
Zoom have developed a really good help center to guide you.
Joining a Meeting
Let’s discuss how to join an instant meeting through an email invite, an instant messaging invite, from the browser, from the Zoom desktop and mobile application, from a landline or mobile phone.
Before joining a Zoom meeting on a computer or mobile device, you can download the Zoom app from Zoom Download Center. Otherwise, you will be prompted to download and install Zoom when you click a join link.
Prerequisites
- Each meeting has a unique 9, 10, or 11-digit number called a meeting ID that will be required to join a Zoom meeting
- If you are joining via telephone, you will need the teleconferencing number provided in the invite.
iOS
- Open the Zoom mobile app. If you have not downloaded the Zoom mobile app yet, you can download it from the App Store.
- Join a meeting using one of these methods:
- Tap Join a Meeting if you want to join without signing in.
- Sign in to Zoom then tap Join.

- Tap Join a Meeting if you want to join without signing in.
- Enter the meeting ID number and your display name.
- If you’re signed in, change your name if you don’t want your default name to appear.
- If you’re not signed in, enter a display name.
- Select if you would like to connect audio and/or video and select Join.
Android
- Open the Zoom mobile app. If you have not downloaded the Zoom mobile app yet, you can download it from the Google Play Store.
- Join a meeting using one of these methods:
- Tap Join a Meeting if you want to join without signing in.

- Sign in to Zoom then tap Join.

- Tap Join a Meeting if you want to join without signing in.
- Enter the meeting ID number and your display name.
- If you’re signed in, change your name if you don’t want your default name to appear.
- If you’re not signed in, enter a display name.
- Select if you would like to connect audio and/or video and tap Join Meeting.

Web Browser
Google Chrome
- Open Chrome.
- Go to join.zoom.us.
- Enter your meeting ID provided by the host/organizer.

- Click Join.
- If this is your first time joining from Google Chrome, you will be asked to open the Zoom client to join the meeting.
- You can check Always open these types of links in the associated app to skip this step in the future.
- Click Open Zoom Meetings (PC) or Open zoom.us (Mac).

Safari
- Open Safari.
- Go to join.zoom.us.
- Enter your meeting ID provided by the host/organizer.

- Click Join.
- When asked if you want to open zoom.us, click Allow.

Microsoft Edge or Internet Explorer
- Open Edge or Internet Explorer.
- Go to join.zoom.us.
- Enter your meeting ID provided by the host/organizer.

- Click Join.
Mozilla Firefox
- Open Firefox.
- Go to join.zoom.us.
- Enter your meeting ID provided by the host/organizer.

- Click Join.
- If this is your first time joining from Firefox, you may be asked to open Zoom or the Zoom installer package.
- To skip this step in the future, check Remember my choose for zoommtg links.
- Click Open Link.

Windows of Mac
- Open the Zoom desktop client.
- Join a meeting using one of these methods:
- Click Join a Meeting if you want to join without signing in.

- Sign in to Zoom then click Join.

- Click Join a Meeting if you want to join without signing in.
- Enter the meeting ID number and your display name.
- If you’re signed in, change your name if you don’t want your default name to appear.
- If you’re not signed in, enter a display name.

- Select if you would like to connect audio and/or video and click Join.
Click the join link in your email or calendar invitation.

Depending on your default web browser, you may be prompted to open Zoom.


What is Skype?
Skype is for connecting with the people that matter most in your life and work. It’s built for both one-on-one and group conversations and works wherever you are – via mobile, PC, Xbox and Alexa. Skype messaging and HD voice and video calling will help you share experiences and get things done with others.
With Skype, you can have meetings and create great things with your workgroup, share a story or celebrate a birthday with friends and family, and learn a new skill or hobby with a teacher. It’s free to use Skype – to send messages and have audio and video calls with groups of up to 50 people!
Skype have developed a really good help center to guide you.
Make a call
Skype is a telecommunications application that specializes in providing video chat and voice calls between computers, tablets, mobile devices, the Xbox One console, and smartwatches over the Internet. Skype also provides instant messaging services. Users may transmit text, video, audio and images. Skype allows video conference calls.
Before joining a Skype call on a computer or mobile device, you can download the Skype app from Skype Download Center.
It’s easy to get started with Skype. All you need to do is:
- Download Skype to your device.
- Create a free account for Skype.
- Sign in to Skype.
It’s that simple.
How do I download the latest version of Skype?
- Go to the Download Skype page.
- Select your device and start the download*.
- You can launch Skype after it is installed on your device.
*Skype for Windows 10 is already installed on the latest version of Windows 10
How do I create a new account for Skype?
- Launch Skype and select Create new account or go directly to the Create account page.
- We’ll take you through the process of creating a new account.

What is Google Hangout Meet?
Google Meet is a video-conference-calling platform designed primarily for professional use, which links remote colleagues together for real-time interaction.
On a basic Google Meet call, up to 25 people can speak and share video with each other at once. If you subscribe to higher Google Meet membership tiers, the number of people who can join a call goes up to 50 or 100.
Google Meet have developed a really good help center to guide you.
Who can join a video meeting?
- Anyone with a Google Account can start or join a meeting.
- Anyone with a Google Account who receives an in call invite from the Meeting moderator.
It’s easy to get started with Google Meet. All you need to do is:
- Download Meet to your device. (Apple devicde, Android )
- Log in with your account.
It’s that simple.
Start a video meeting from Meet
- In a web browser, enter https://meet.google.com.
- Click Join or Start a meeting.
- (Optional for G Suite users) Create a nickname for your meeting and enter the nickname. Click Continue.
- Click Join now.
- To add someone to a meeting, choose an option:
- Click Copy joining info
and paste the meeting details into an email or another app.
- Click Add people
and choose an option:
- Under the Invite section, select a name, or enter an email address and click Send invite.
- Tip: For meetings created via a personal Google account, only the meeting moderator can send an in call invite.
- Under the Call section, enter a phone number and press Call
. This feature is currently available for meetings created via a G Suite account.
- Under the Invite section, select a name, or enter an email address and click Send invite.
- Click Copy joining info
Join a video meeting without a Google Account
Important: The following information is for Meetings organized by G Suite users.
You don’t need a Google Account to participate in Meet video meetings. However, if you don’t have a Google Account, the meeting organizer or someone from the organization must grant you access to the meeting.
Tip: If you are not signed into a Google or Gmail account, you cannot join using your mobile device.
Join a video meeting with a meeting link
- Open the chat message or email with the meeting link > click the meeting link.
- Click Ask to join.
- When someone in the meeting gives you access, you’ll join it.
Join a video meeting from Meet
- Go to meet.google.com.
- Click Use a meeting code.
- Enter the code and click Continue.
- Click Ask to join.
- When someone in the meeting gives you access, you’ll join it.
Join a video meeting from Gmail
- Open Gmail.
- In the sidebar, click Join a meeting.
- Enter a meeting code or nickname.
- Click Join.
Join a video meeting from a Calendar event
Find your scheduled meetings in Calendar and quickly join a video meeting.
- In Calendar, click the event you want to join.
- Click Join with Google Meet.
- In the window that opens, click Join Now.
Join a video meeting from Meet
In Meet, you can select a scheduled event or you can enter a meeting code or nickname.
Select a scheduled event:
- In a web browser, enter https://meet.google.com/.
- Select the meeting from your list of scheduled events.
- Click Join now.
Tip: A chime sounds as the first 5 people join. After that, you’ll receive a silent notification for new participants.
Enter a meeting code or nickname:
- In a web browser, enter https://meet.google.com.
- Click Join or start a meeting.
- Enter a meeting code or nickname.
- The meeting code is the string of letters at the end of the meeting link. You don’t have to enter the hyphens.
- You can only use meeting nicknames with people in your organization.
If your organization has purchased and installed a Meet hardware device, you can also type the meeting code or nickname into that device.
Leave the field blank to start a new meeting with a new code.
- Click Continue and then Join now.